inilah cara sederhana membuat efek foto/gambar sebagian
lebih terang, dan lainnya lebih gelap. sehingga sinar lebih terfokus
pada objek yang di tandai, misalnya bagian wajah dari foto/gambar diatas.
buka Photoshop anda, kemudian buka Menu Bar File>Open (Ctrl+O)

setelah foto/gambar nya tampil, klik "New Adjustment Layer"
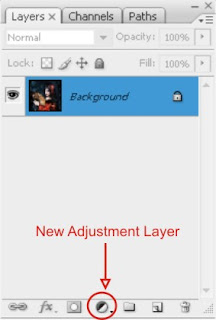
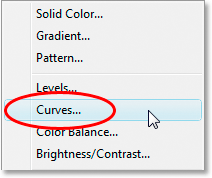
pilih "curves..." geser point ke bawah atau ketikan nilai Outputnya : 70
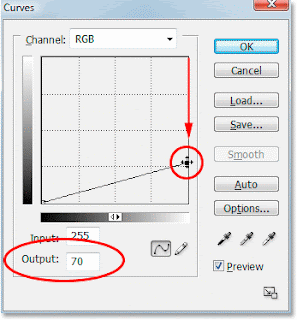
tampilan foto/gambar akan menjadi gelap

klik "Lasso Tool" pada Tool Box atau L
drag di sekitar foto/gambar yg akan dirubah menjadi terang
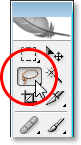
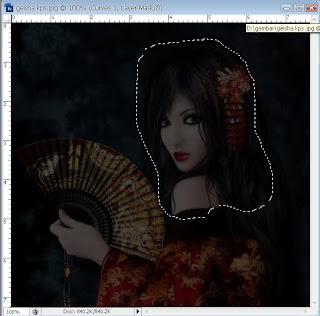
klik Menu Bar Edit>Fill (Shift+F5)
pada Contents : use pilih Black
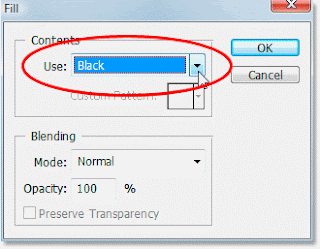
setelak klik OK maka foto/gambar di bagian yang terseleksi akan menjadi terang
klik Menu Bar Select>Deselect (Ctrl+D)

klik Menu Bar Filter>Blur>Gaussian Blur
atur Radius Blur nya terserah anda
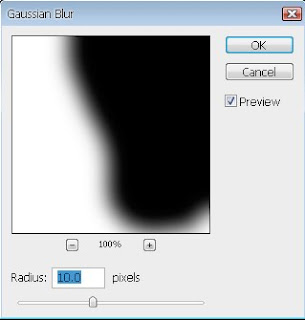
jika foto/gambar dirasa terlalu gelap atur pula Opaccity
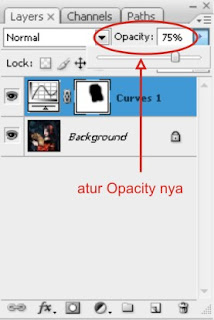
inilah gambar sebelum dan sesudahnya :

sebelum

sesudah
tampak bagian wajah lebih terang daripada bagian lengan !



0 komentar:
Posting Komentar