Untuk mewarnai sebuah gambar bisa dilakukan dengan beberapa cara, cara paling mudah adalah dengan menggunakan Brush Tool tinggal atur warna kemudian sapukan. tapi cara itu tidak bisa dilakukan untuk mewarnai Photo, atau gambar yang terlalu rumit.
Kita bicara cara lainnya aja yang saya tahu ...
Pertama siapkan sebuah gambar yang akan diwarnai boleh gambar sendiri yang discan dulu kemudian dimasukan ke dalam komputer atau gambar yang nemu di web, boleh juga photo hitam putih seperti photo kakek atau nenek anda misalnya, karena jaman dulu belum ada photo berwarna.
seperti contohnya gambar yang ini, Dora the Explorer yang saya nemu di web :
Buka program Photoshop kemudian pilih File > Open :

ingat : mode gambar harus RGB tidak boleh Indexed color dll
(cek menu bar : Image > mode > RGB Color)

Set Foreground Color : hitam
Set Background Color : putih
Klik ikon "edit in quick mask mode" atau Q yg terletak di sebelah kiri bawah Jendela Photoshop, kemudian Klik tool bar "Brush Tool" atau B


Perbesar view gambar "Zoom In" atau (Ctrl + +) dan untuk "Zoom Out" (Ctrl + -)
Mulai sapukan Brush tool, saya mulai dari bagian mata dulu ... jika terjadi kesalahan akibat sapuan keluar garis bisa lakukan Ctrl + z (undo) atau rapihkan dengan Eraser Tool .
lihat warna pink berarti bagian yang terpilih, warnai semua yang akan diubah dalam satu warna, setelah selesai terpilih semua objek yang akan diwarnai klik lagi ikon "edit in quick mask mode" maka akan menjadi "edit in standar mode" atau Q maka akan nampak garis titik titik tanda objek yang di pilih.

ketika Brush Tool mulai disapukan akan muncul warna pink, nampak seperti pada gambar sebelah kiri
lihat warna pink berarti bagian yang terpilih, warnai semua yang akan diubah dalam satu warna, setelah selesai terpilih semua objek yang akan diwarnai klik lagi ikon "edit in quick mask mode" maka akan menjadi "edit in standar mode" atau Q maka akan nampak garis titik titik tanda objek yang di pilih.

tekan "shift+ctrl+i" maka daerah yang diwarnai itu yang dipilih untuk diwarnai,
tanpa menekan "shift+ctrl+i" maka daerah di luar yang akan diwarnai.klik menu bar "Image > Adjustments > Hue/Saturation" atau Ctrl + U
atur bagian ini terutama bagian lightness nya

kemudian klik menu bar "Image > Adjustments > Color Balance" atau Ctrl + B
atur pula bagian ini dari mulai 'Midtones, Hightlights dan Shadows'

atur pula "Brightness/Contrast" atau Ctrl + F1

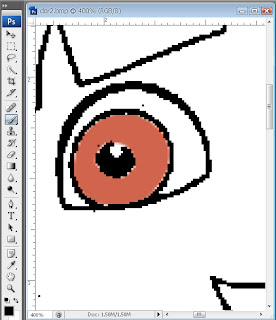
setelah didapat warna yang diinginkan klik menu bar "Select > Deselect" atau Ctrl + D






0 komentar:
Posting Komentar