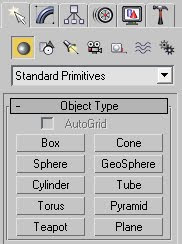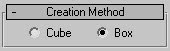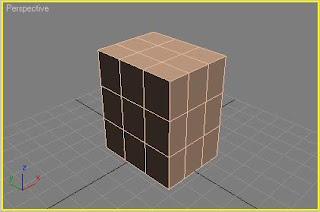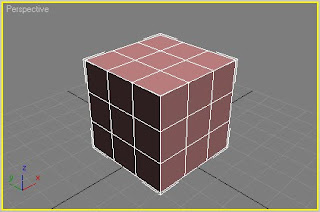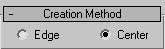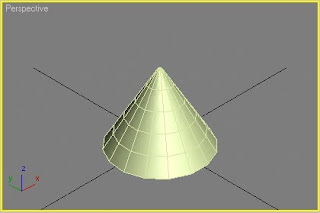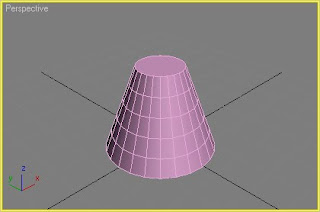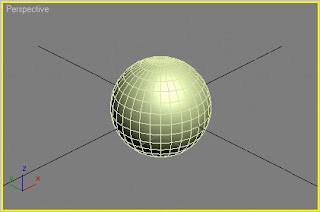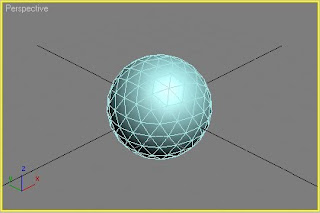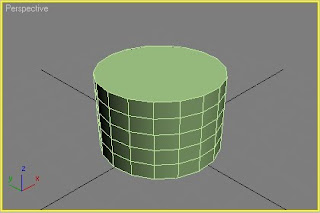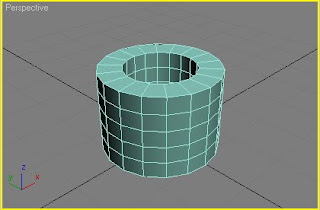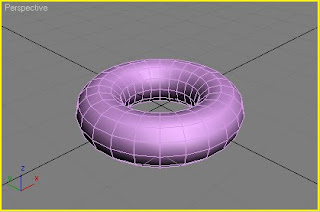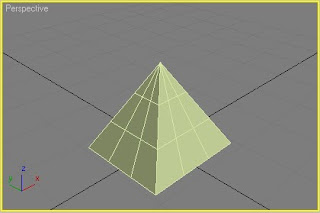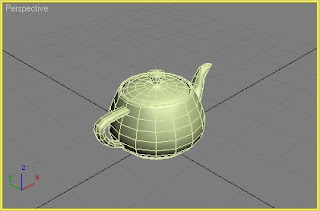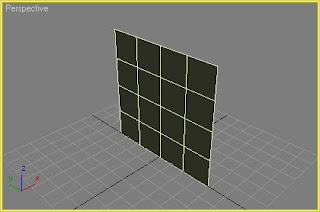Masing-masing fungsi tool dijelaskan sebagai berikut:
a. Arrow
Tool ini berguna untuk menyeleksi objek atau merubah bentuk sebuah objek.
a. Arrow
Tool ini berguna untuk menyeleksi objek atau merubah bentuk sebuah objek.
b. Rotate and Skew
Tool ini berguna untuk merotasi sebuah objek.
c. Hand
Tool ini berguna untuk menggeser layer seperti halnya tangan.
d. Magnifying Glass
Tool ini berguna untuk memperbesar atau memperkecil layer seperti halnya lup.
e. Text
Tool ini berguna untuk membuat text.
f. Line
Tool ini berguna membuat bentuk garis.
g. Filled Rectangle
Tool ini berguna untuk membuat bentuk persegi/kotak berwarna.
h. Rectangle
Tool ini berguna untuk membuat bentuk persegi/kotak.
i. Filled Round Rectangle
Tool ini berguna untuk membuat bentuk persegi dengan sudut melengkung berwarna.
j. Round Rectangle
Tool ini berguna untuk membuat bentuk persegi dengan sudut melengkung.
k. Filled Ellipse
Tool ini berguna untuk membuat bentuk oval atau lingkaran berwarna.
l. Ellipse
Tool ini berguna untuk membuat bentuk oval atau lingkaran.
m. Check Box
Tool ini berguna untuk membuat pilihan berupa check box.
n. Radio Button
Tool ini berguna untuk membuat pilihan berupa radio button.
o. Text Input
Tool ini berguna untuk memasukkan/menginputkan teks.
p. Button
Tool ini berguna untuk menciptakan tombol button.
Tool ini berguna untuk merotasi sebuah objek.
c. Hand
Tool ini berguna untuk menggeser layer seperti halnya tangan.
d. Magnifying Glass
Tool ini berguna untuk memperbesar atau memperkecil layer seperti halnya lup.
e. Text
Tool ini berguna untuk membuat text.
f. Line
Tool ini berguna membuat bentuk garis.
g. Filled Rectangle
Tool ini berguna untuk membuat bentuk persegi/kotak berwarna.
h. Rectangle
Tool ini berguna untuk membuat bentuk persegi/kotak.
i. Filled Round Rectangle
Tool ini berguna untuk membuat bentuk persegi dengan sudut melengkung berwarna.
j. Round Rectangle
Tool ini berguna untuk membuat bentuk persegi dengan sudut melengkung.
k. Filled Ellipse
Tool ini berguna untuk membuat bentuk oval atau lingkaran berwarna.
l. Ellipse
Tool ini berguna untuk membuat bentuk oval atau lingkaran.
m. Check Box
Tool ini berguna untuk membuat pilihan berupa check box.
n. Radio Button
Tool ini berguna untuk membuat pilihan berupa radio button.
o. Text Input
Tool ini berguna untuk memasukkan/menginputkan teks.
p. Button
Tool ini berguna untuk menciptakan tombol button.